Build ISO Mirrnor
参考 https://swsmile.info/post/make-macos-install-usb-stick/
VMware中安装.iso
允许在VMware中安装MacOS
Download macOS Unlocker V3.0 for VMware Workstation: https://github.com/paolo-projects/unlocker
编辑.vmx文件
安装完unlocker208,新建虚拟机,一步一步往下走,在新建虚拟机的操作系统列表中,就能看到Apple Mac OS X,继续疯狂下一步。
启动虚拟机,在首次运行时,还会报错。
这时,需要虚拟机所在目录,找到xxx.vmx文件,右键用记事本方式打开,添加下面内容,再启动虚拟机,就可以愉快的安装啦。
smc.version = “0”
cpuid.0.eax = “0000:0000:0000:0000:0000:0000:0000:1011”
cpuid.0.ebx = “0111:0101:0110:1110:0110:0101:0100:0111”
cpuid.0.ecx = “0110:1100:0110:0101:0111:0100:0110:1110”
cpuid.0.edx = “0100:1001:0110:0101:0110:1110:0110:1001″
cpuid.1.eax = “0000:0000:0000:0001:0000:0110:1010:0101”
cpuid.1.ebx = “0000:0010:0000:0001:0000:1000:0000:0000”
cpuid.1.ecx = “1000:0010:1001:1000:0010:0010:0000:0011”
cpuid.1.edx = “0000:0111:1000:1011:1111:1011:1111:1111”
featureCompat.enable = “TRUE”
有可能需要将virtualHW 版本改到 10:
virtualHW.version = "10"
如果你进到了下图所示这里,恭喜你!表明我们自己做的镜像没有问题。
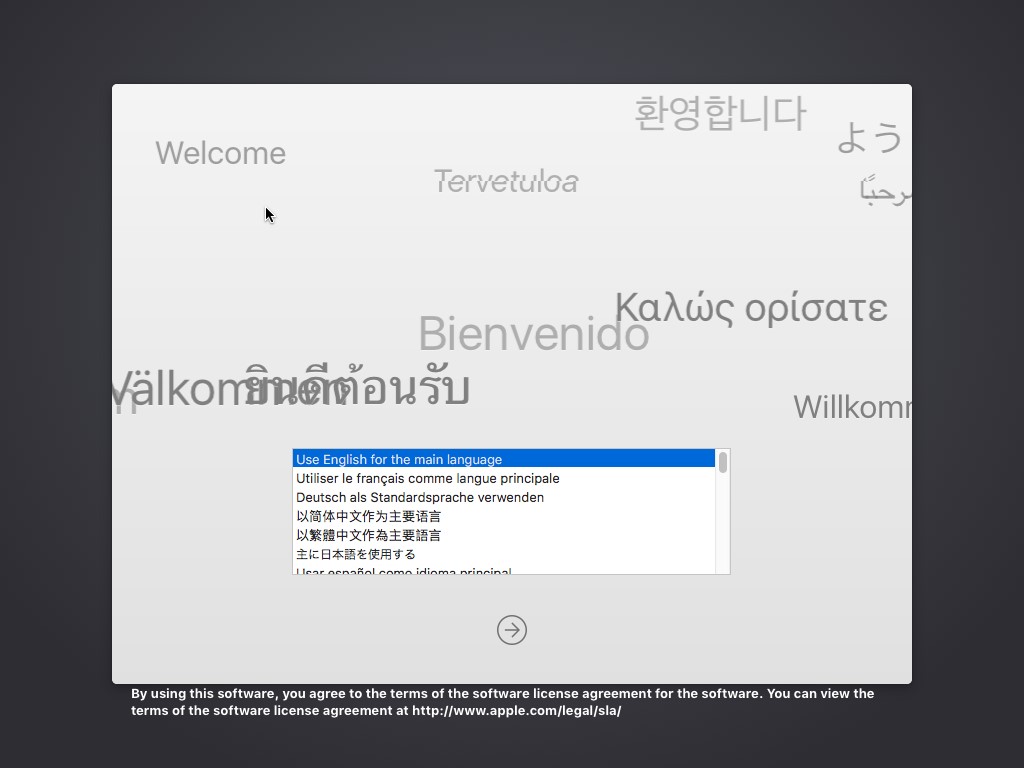
系统分区
选好语言后,我们要给我们的系统分区啦,使用“Disk Utility”这个官方工具,如下图。
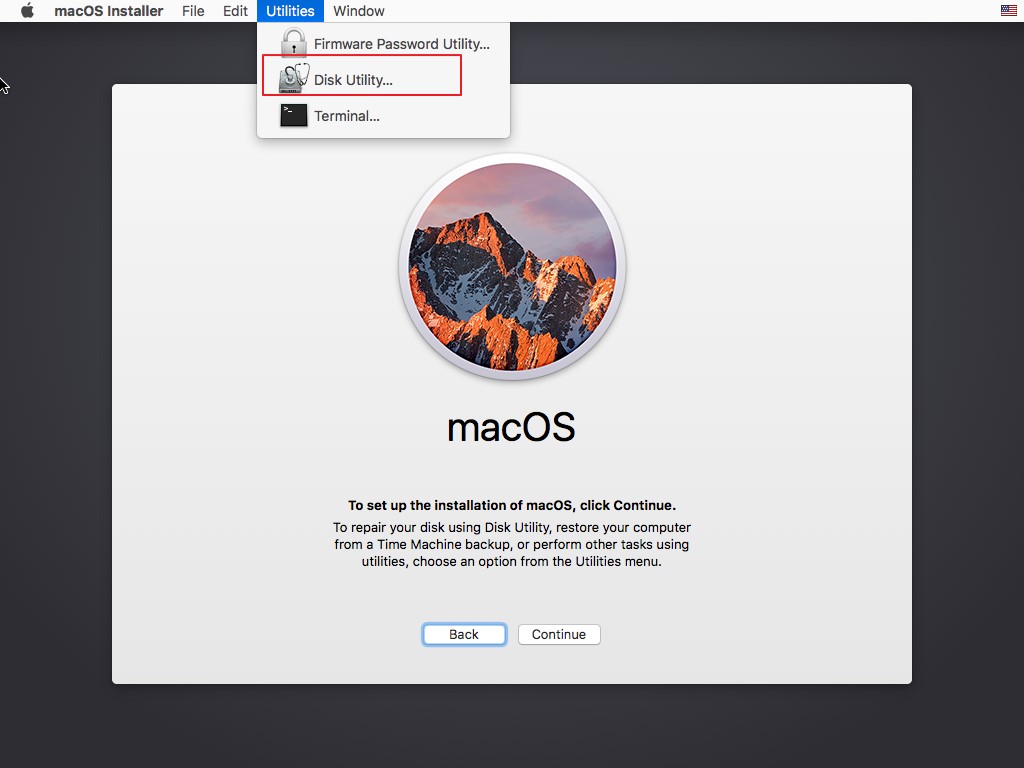
依次点击“Erase”(步骤1),选择我们要操作的分区(步骤2),命名(步骤3),选择磁盘文件系统为Mac OS Extended(Journaled)(步骤4),模式为GUID(步骤5)。
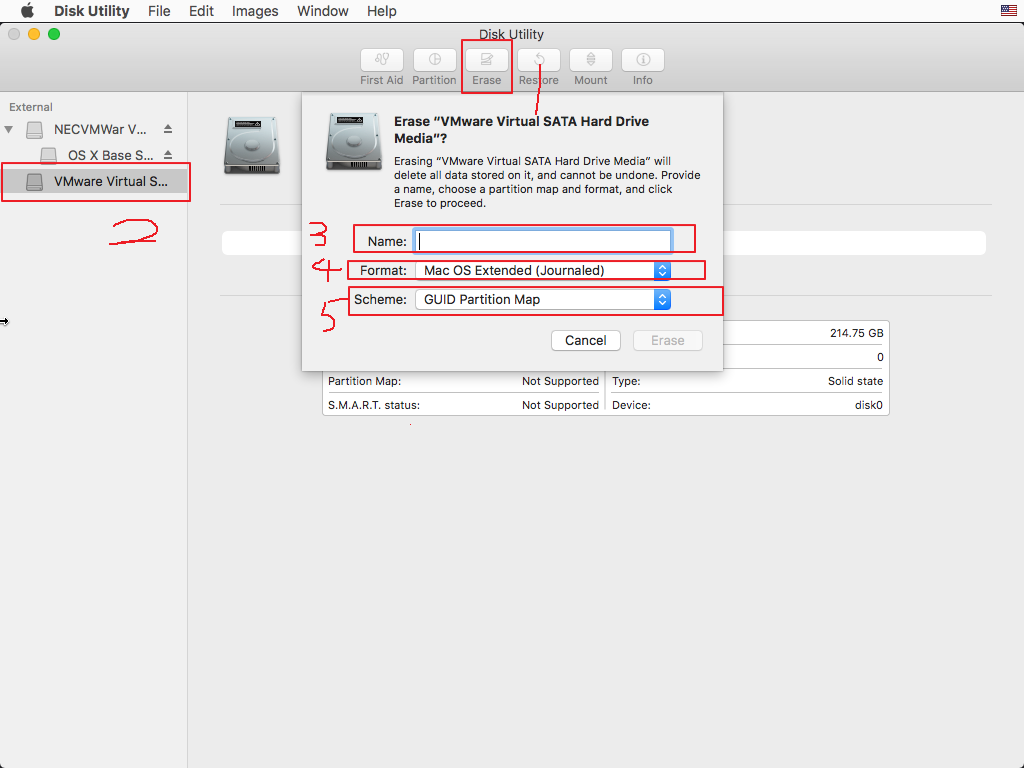
对整个磁盘建立分区(左侧选择物理磁盘后,点击“Partition”)。具体分几个分区,分多大,你们自己决定吧。
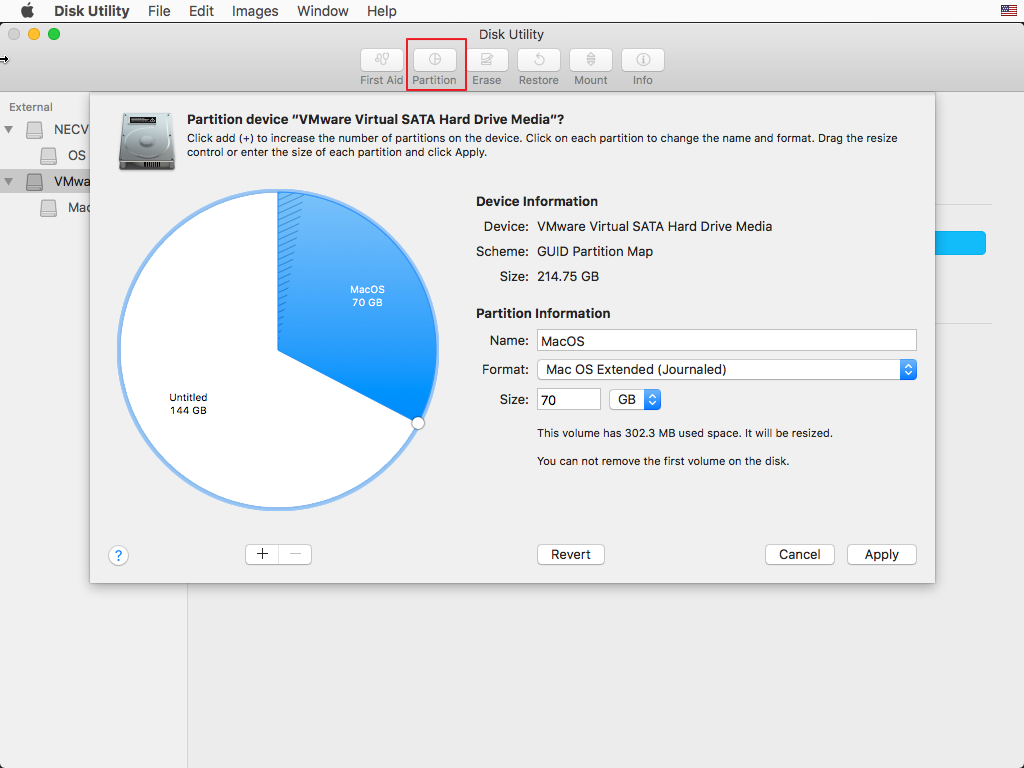
这是我进行分区完之后的结果,之后就可以关闭“Disk Utility”工具,并且开始安装操作系统。
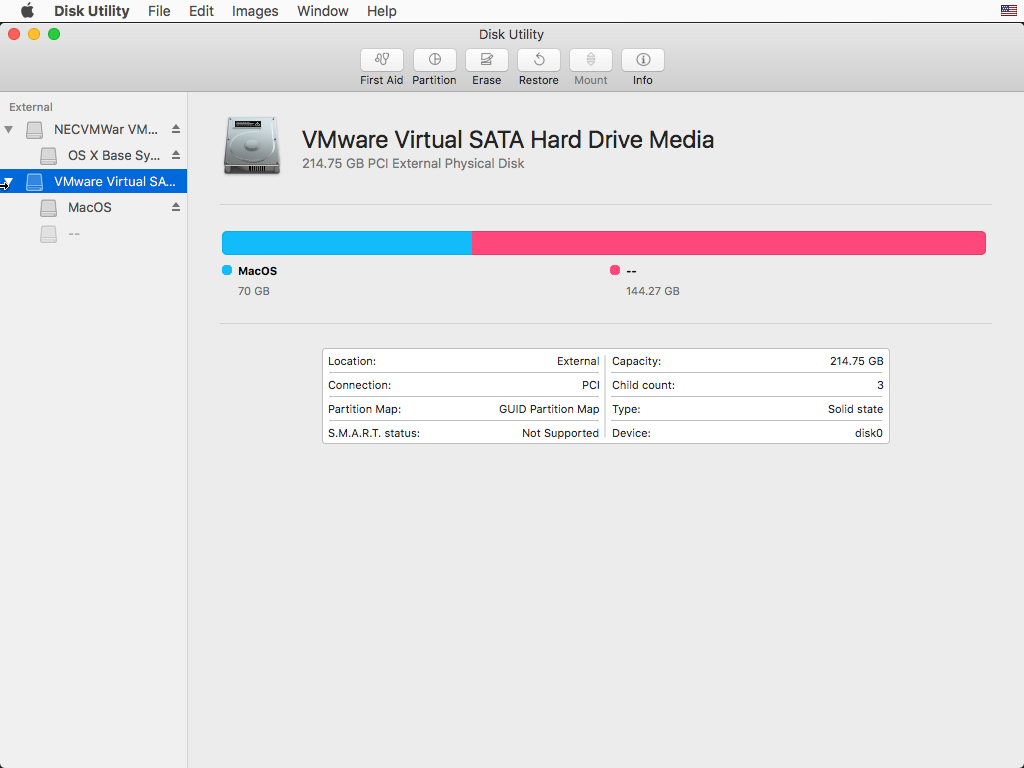
关闭工具后,开始安装操作系统。

安装ing
这里选择你要将操作系统安装到哪个分区里,下一步后,就等待吧。。。。
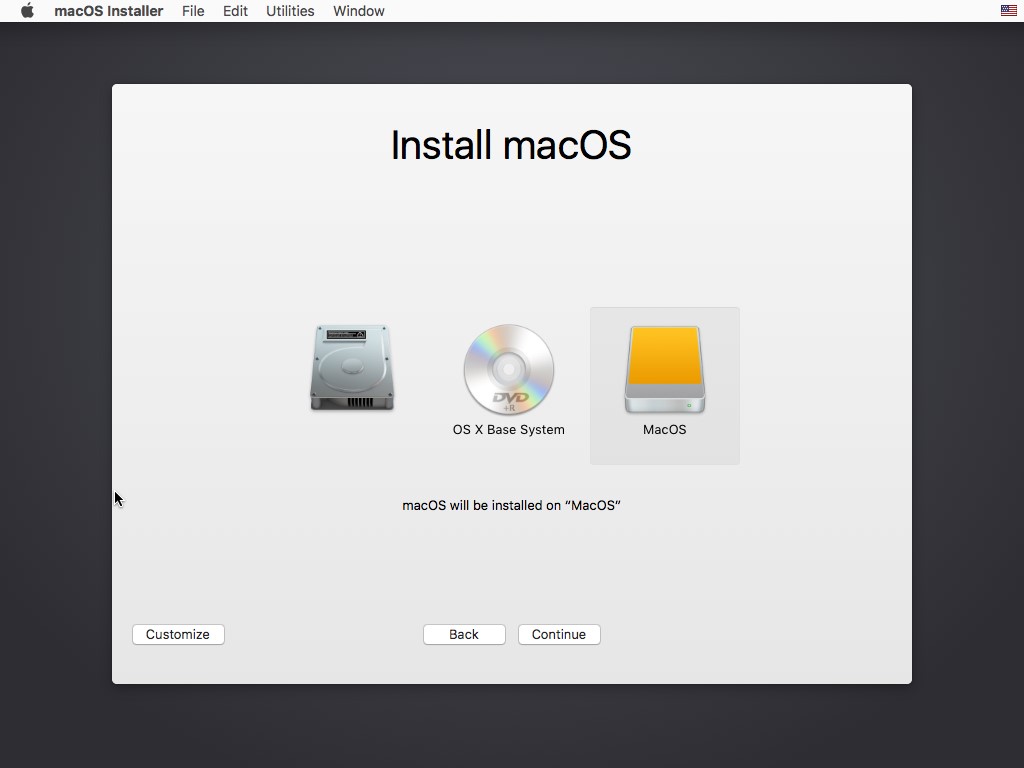
出现这个后,就表示安装完啦,一些简单的设置,自己看着办吧。
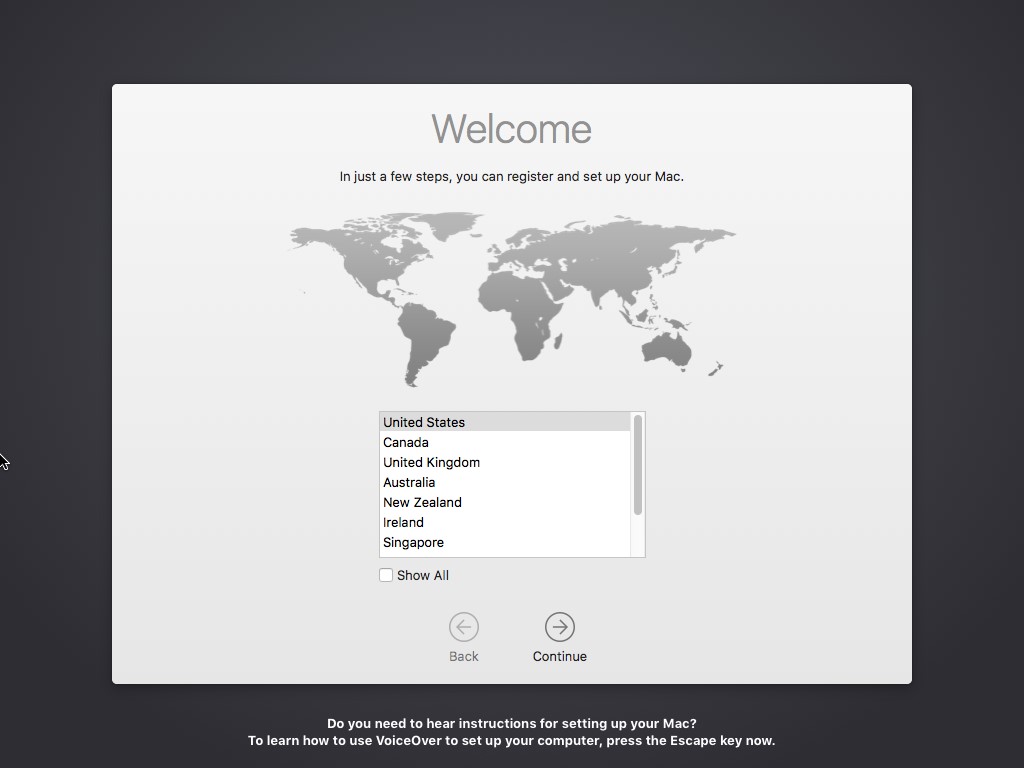
安装VMware Tools
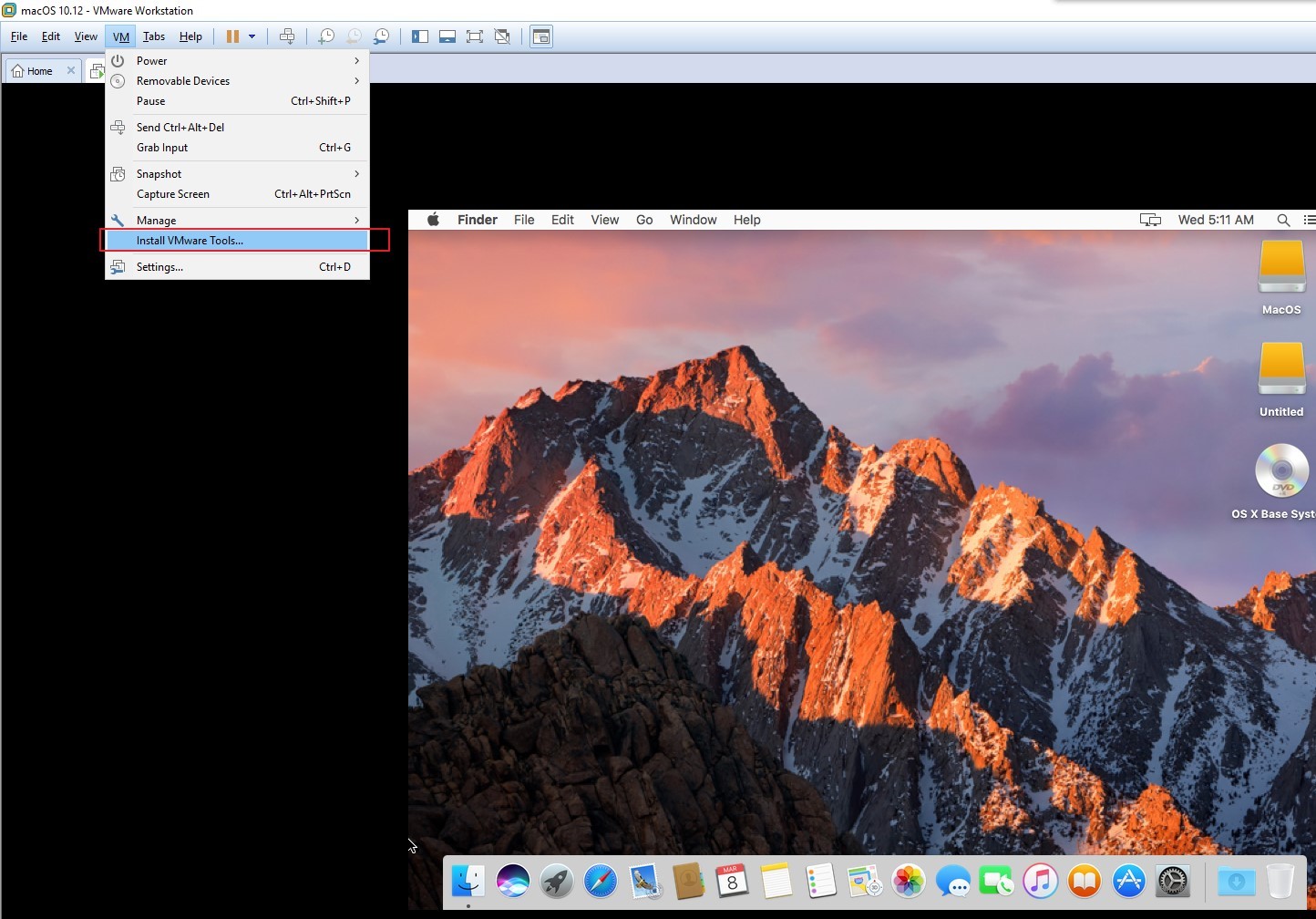
一步一步走,再重启后,就完成啦。
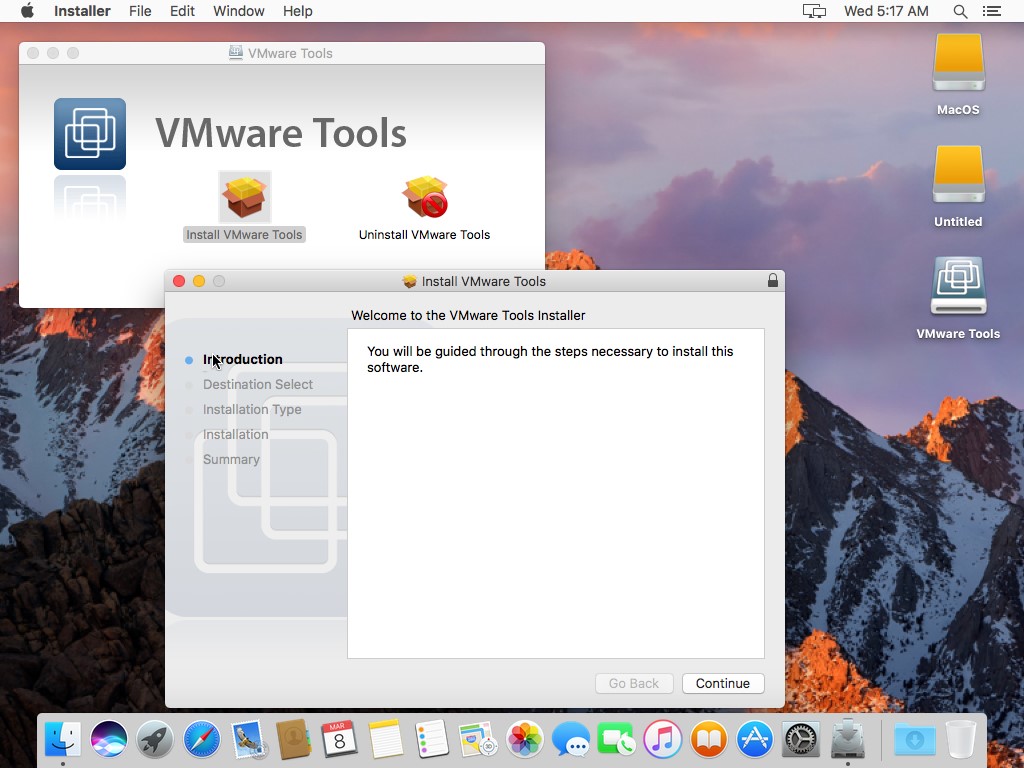
与物理机共享文件夹
在虚拟机设置中,增加一个共享文件夹,这样就可以在虚拟机和主机之间交换文件了
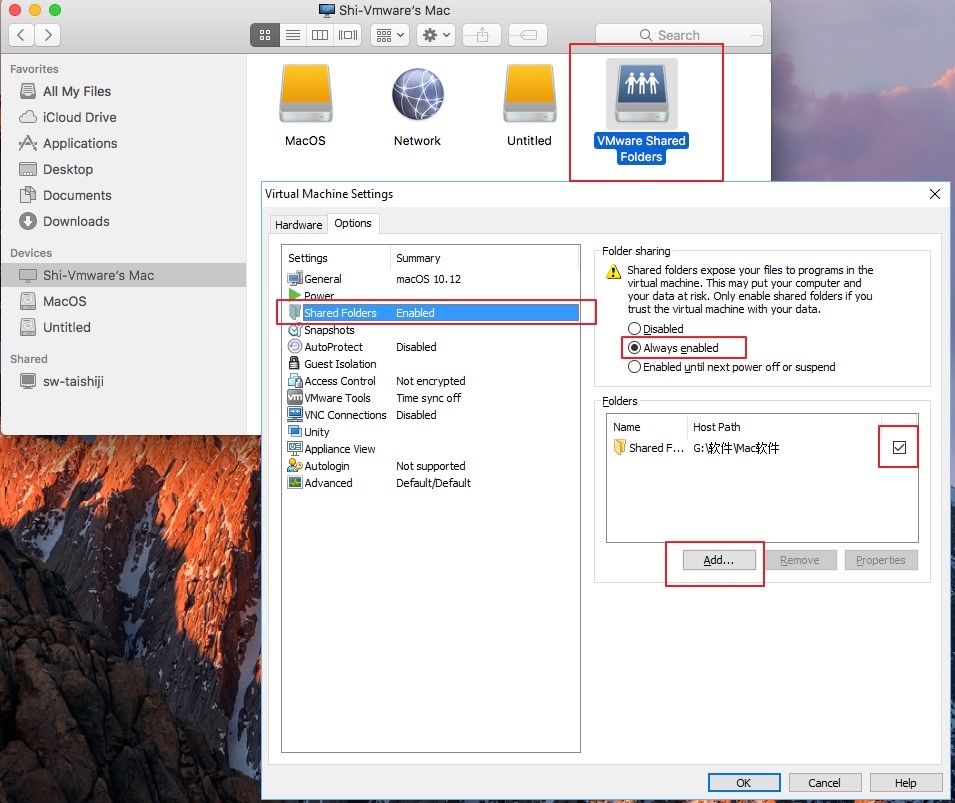
Reference
-
https://www.wikigain.com/install-macos-big-sur-on-vmware-windows-pc/
-
https://www.geekrar.com/how-to-fix-the-cpu-has-been-disabled-by-the-guest-os/
-
https://linustechtips.com/topic/1280630-how-to-install-macos-big-sur-on-vmware-playerworkstation/
-
https://www.dev2qa.com/how-to-fix-no-disk-to-select-issue-when-install-mac-os-on-virtual-machine/